データ作成ガイド
うちわ印刷キングで行っているデータチェックとよくあるデータ不備についてご案内いたします。
・データチェック時に不備が見つかった場合、お客様にデータ修正・再入稿をしていただきます。再入稿になった場合は、納期に遅れが生じる可能性があります。
※一部不備対象外の項目や塗り足し不足、文字切れ等も不備案内させていただいておりましたが、2025 年4月1日をもって対応を終了いたしました。
・不備データの修正を弊社に依頼いただいた場合、修正費用を別送ご請求させていただきます。
・ご入稿前にデータに不備がないか十分にご確認ください。 データチェック対象外の項目は弊社では確認いたしておりません。そのまま印刷されてしまいますので、あらかじめご了承ください。
弊社のデータチェック対象項目についてはこちら
「確認用画像」と「印刷に使用するデータ」に違いがないかどうかの確認はできかねます。 必ずご入稿前にお客様ご自身でご確認をお願いいたします。
商品到着後、確認用画像と違うといった内容のクレームはお受けいたしかねますので、あらかじめご了承ください。
目次
セルフデータチェック
入稿前のセルフチェックとしてご活用ください。
入稿可能なデータ
入稿可能なデータ形式について
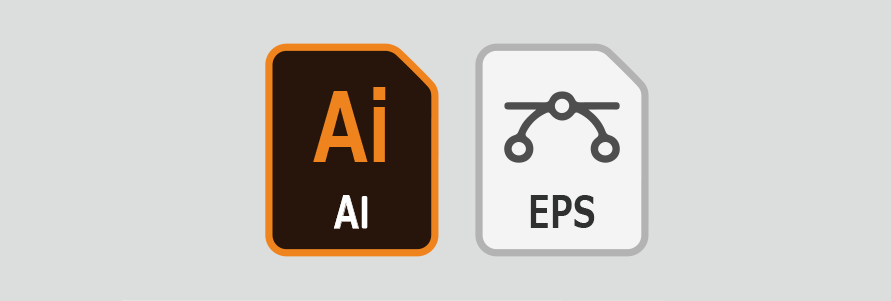
※印刷に使用できず、弊社での制作が必要の場合は別途データ制作費が必要です。
※Illustrator 10~最新のバージョンまで対応可能です。
また、弊社ではデザインの確認を行っておりませんので該当の事象が発生した際は再製作の対象外でとなりますためイメージ違いによる返品・交換もお受け出来かねます。何卒ご了承くださいませ。
データチェックの段階で弊社にて確認することが出来かねます。
無料形式変換ソフトをご使用のデータによる問題につきましては免責とさせていただきますので何卒ご了承ください。
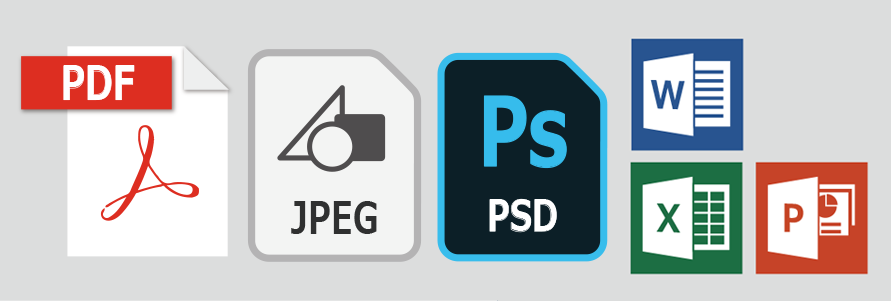
※一部PhotoshopやPDF形式もお受けしておりましたが、2020年11月2日をもって終了いたしました。※データ作成依頼でのご注文方法はこちら※自分で無料のデザインソフトを使って制作する方はこちら
入稿可能なデータを待っていない場合
手描きのFAXシートやoffice系データ、画像データで印刷用データ作成を依頼することができます。まずは商品を選択し、お気軽に無料お見積りをご依頼ください。
\無料お見積りはこちらから/商品を選ぶ
入稿に必要なデータについて
印刷用のデータと素材画像データ(デザインに画像を使用している場合)が必要です。
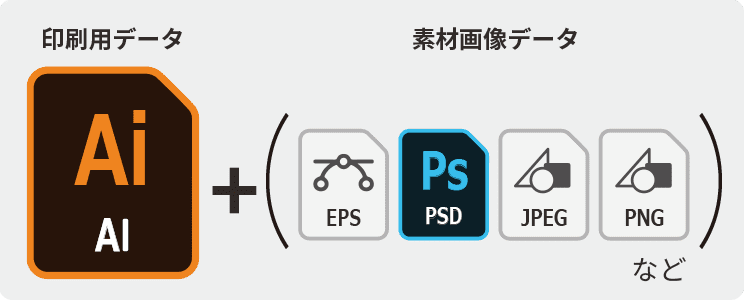
入稿方法
方法① 注文後に届いたメールを確認する
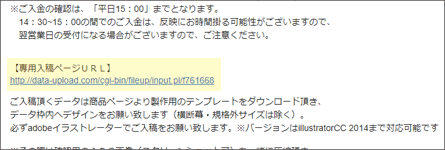
※お客様のメールの設定によっては弊社からのメールが届かない場合がございます。
迷惑メールに振り分けられていないかなどご確認をお願いいたします。
方法② マイページから入稿する 無料会員登録済の方のみご利用いただけます。
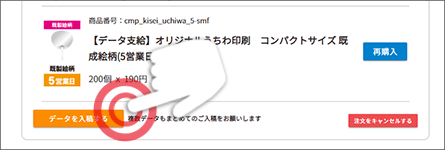
データのアップロードに失敗した場合
データの容量やご使用環境によってはデータのアップロードに失敗する場合がございます。その場合は以下の手順でお問合せ下さい。
不備連絡の対象について
done アウトライン化されていない
done 画像のリンク切れ
done 入稿データの形式不備
done ご注文内容とご入稿データの相違(サイズ違いなど製造進行に関わる内容)
※データチェック対象外の項目は弊社では確認いたしておりません。そのまま印刷されてしまいますので、あらかじめご了承ください。
アウトラインについて
弊社にお客様が使用されたフォントのデータがない場合がございます。文字化けを防ぐために、テキストデータを図形として認識されるように加工することをアウトライン化といいます。
アウトライン化をする方法
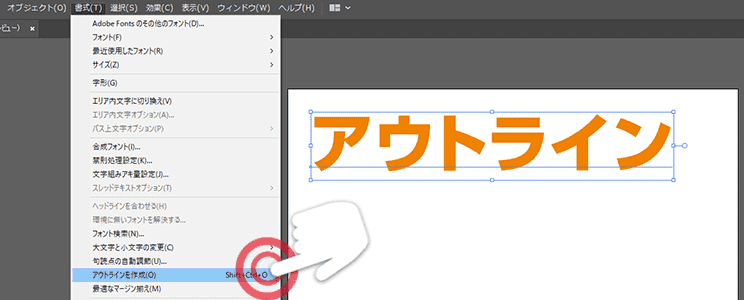
ワンポイントアドバイス
アウトライン化する前にデータはコピーしておくことをおすすめします。アウトライン化をするとテキストの編集ができなくなります。
アウトライン化のショートカットキーは「Shift + Ctrl + O (Windows)」「Shift + Command + O (Mac OS)」です。
画像配置について
画像データの形式は.eps .psd .jpeg .png .tiff .bmp等でも問題はございません。デザイン内に画像を配置している場合は画像を埋め込むか、画像データを一緒に入稿してください。
画像配置の方法
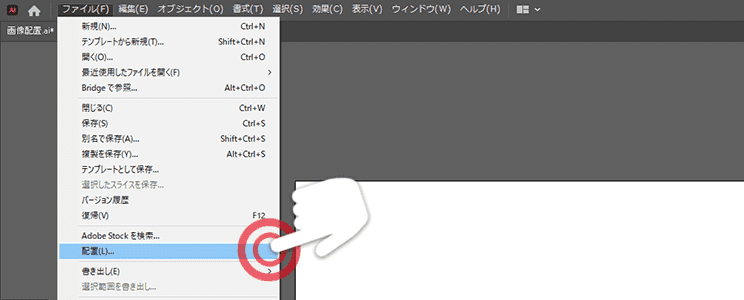
画像の埋め込み方法
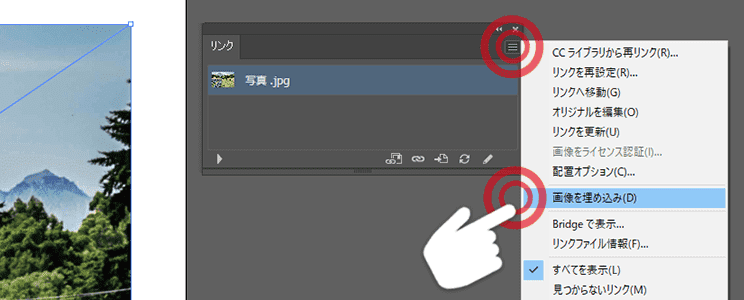
よくあるデータ不備
※以下の項目は弊社でチェックを行っておりません。 お客様ご自身で必ずご確認をお願いいたします。 商品到着後、下記の内容に該当する不備が判明しても返品・刷り直しはできかねますのでご了承ください。
画像解像度※弊社で不備の連絡は行なっておりません
配置する画像の解像度は、350~400dpi(またはppi)に設定してください。


webサイトで使用されている画像は主に72dpiです。72dpiだと画像はかなり粗くなります。弊社での粗いかどうかの確認は出来かねます。ご心配な方ご自宅のプリンターで一部分を実寸でプリントアウトするなどしてお試しください。
各ソフトやOSでの画像解像度の確認方法は以下の通りです。画像をうちわに使用する原寸大サイズにしてdpiの確認をしてから画像を使うようにしてください。
| ソフト・OS | dpi 確認方法 |
| Adobe Illustrator | 「ウィンドウ」から「ドキュメント情報/書類情報」のオプションメニューで「埋め込まれた画像」を選び確認 |
| Photoshop | メニューの「イメージ」の「画像解像度」から確認 |
| Windows | 画像を右クリックし、「プロパティ」→「詳細」から確認 |
| Mac | 標準インストールされている「プレビュー」というソフトで画像を開き、「ツール」から「サイズを調整」で確認 |
カラーモード※弊社で不備の連絡は行なっておりません
カラー設定はCMYKのみご使用可能です。RGBや特色(DIC、PANTONEなど)は使用できません。必ず全てCMYKに変換してご入稿ください。特色などが使用されている場合は、弊社で自動的にCMYKカラーに変換いたします。
カラーモードの確認方法
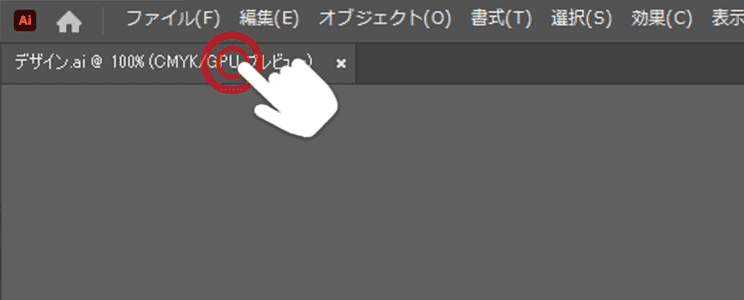
カラーモードを変更する方法
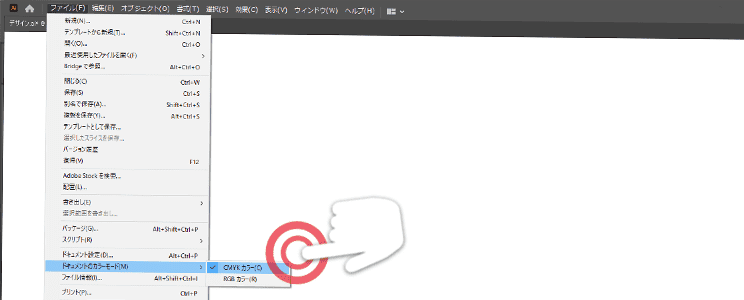
透明効果やドロップシャドウはラスタライズ※弊社で不備の連絡は行なっておりません
透明効果やドロップシャドウはデータを開くIllustratorのバージョンに依存し効果の具合が変化する可能性がございますのでご使用はおすすめしません。もし利用される場合はラスタライズ処理(画像化)をお願いします。
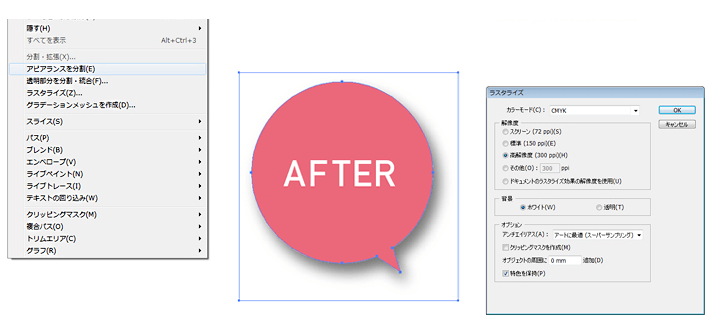
オーバープリントについて※弊社で不備の連絡は行なっておりません
色を重ねて印刷することを「オーバープリント」といいます。
通常、下部のオブジェクトの上に別のオブジェクトが重なっている場合、その部分は印刷されませんが、オーバープリントすると、重ねて印刷されるため、色が混ざってしまいます。
また、白は「生地の色」と認識され、オーバープリントすると色が消えてしまいます。

色を重ねたい場合は、「透明パレット/乗算」を用いてご設定ください。
Illustratorでの設定方法
Illustratorの「属性」パレットの設定で、オブジェクトを選択して「塗り/線にオーバープリント」の設定を変更することができます。
※illustrator でのオーバープリントの確認は「メニューバー」→「表示」→「オーバープリントプレビュー」でデザインに変化がないかご確認ください。
弊社での確認は行っておりません。

黒色の表現について※弊社で不備の連絡は行なっておりません
文字や細い線などの場合
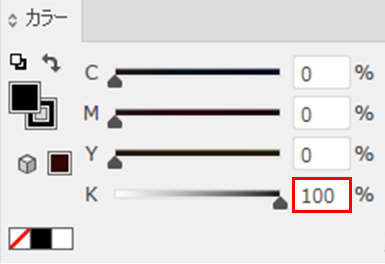
K:100%でお願いいたします。
背景などの場合
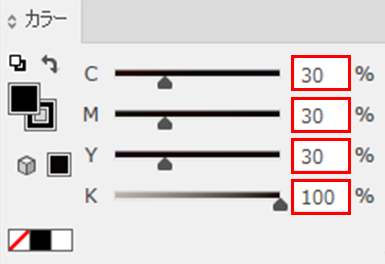
リッチブラックでお願いいたします。
(推奨 C:30%、M:30%、Y:30%、K:100%)
※K:100%の場合、かすれや汚れ・ピンホールなどが発生する可能性がございます。
※CMYKの合計値が推奨値より高くなると裏移り等の可能性がございます。
透明効果について※弊社で不備の連絡は行なっておりません
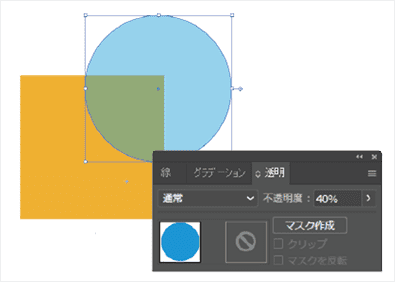
塗り足し※弊社で不備の連絡は行なっておりません
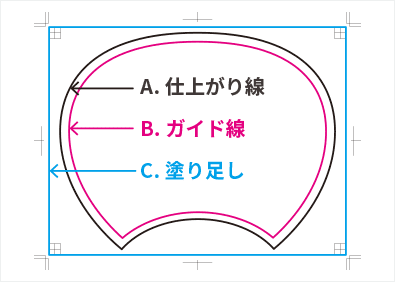
Aのラインは仕上がりラインです。このラインで型抜きされます。デザインのバックに画像や色ベタを配置する際、このAのラインより1cm以上は塗り足しが必要です。
Bのラインは文字などのレイアウトの目安です。うちわの印刷機械の貼りの工程上、最大5mmのズレが生じる可能性があります。
※切れてはいけない文字、イラスト等は、必ず内側のガイドライン内におさめるようにして下さい。
入稿データの良い例
Cのラインいっぱいにデザインがあり、文字が Bのライン内側におさまっている
入稿データの悪い例(塗り足しが無い・足りない)
印刷の工程上、数㎜のズレが生じます。そのため、塗り足しが足りないと、印刷用紙の色(白)が入ってしまいます。

文字切れ※弊社で不備の連絡は行なっておりません
入稿データの悪い例(文字が仕上がり線近くにある)
印刷の工程上、数㎜のズレが生じます。そのため、ガイド線 よりも外側に文字や切れてはいけないオブジェクトが配置されていると切れてしまいます。

その他注意点※弊社で不備の連絡は行なっておりません
フチ付きのデザインは均等に出ない可能性があります
うちわの周りに「フチ」を付けると、印刷の工程上、数mmのズレが生じるため、フチが均等に出ない可能性があります。 弊社では不備データの判断ができかねるため、おすすめいたしておりません。
















