Illustratorで配置画像や書き出しの解像度を変更する方法

Illustratorで画像を扱う際、そのデータを何に使用するかによって適切な解像度を設定する必要があります。今回は、データ上に配置した画像そのものの解像度を変更する方法や、データを画像形式で書き出す時の解像度の設定方法など、手順を解説していきます。
画像解像度の基礎とIllustratorでの解像度変更の手段
画像にはそれぞれ「解像度」という数値があり、印刷物やWeb上など使用する目的によって適した解像度が異なります。解像度は「ppi」や「dpi」と表記され、数値が高いほど「解像度が高い」画像になります。
印刷物に使用する画像の場合は、解像度が低いと印刷も荒くなってしまいます。逆にWEB用などディスプレイで見るだけの画像の場合は、解像度が高すぎて読み込みが遅くなるという弊害もあります。よって、Illustratorで画像データを扱う際は、それぞれの用途に適した解像度に設定する必要があります。
Illustratorで扱う画像やデータの解像度を変更する手段としては、以下の3つがあります。
①Illustratorでデータ全体を画像データとして書き出す際に解像度を指定する
②Illustrator上に配置した画像単体の解像度を「ラスタライズ」機能で調整する
③Photoshopなどを使って本来の画像解像度を変更する
それぞれの手順について解説します。
1.Illustratorでデータ全体を画像データとして書き出す際に解像度を指定する
まずは、Illustratorで制作したデータを画像データとして書き出す場合の解像度の指定方法です。データ内に配置した画像単体の解像度ではなく、データ全体を画像にしたい場合は、以下の方法で解像度を設定できます。
1.メニューから「ファイル」>「書き出し」>「書き出し形式」を選択します。
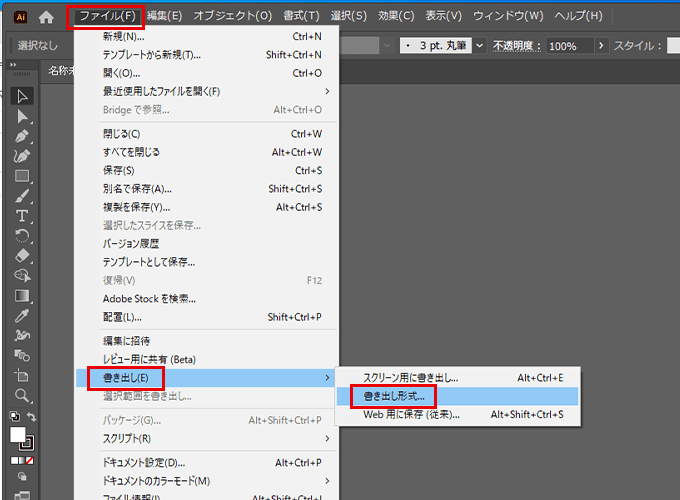
2.表示されたウィンドウ内の「ファイル形式」から「JPEG」を選択して「書き出し」に進みます。
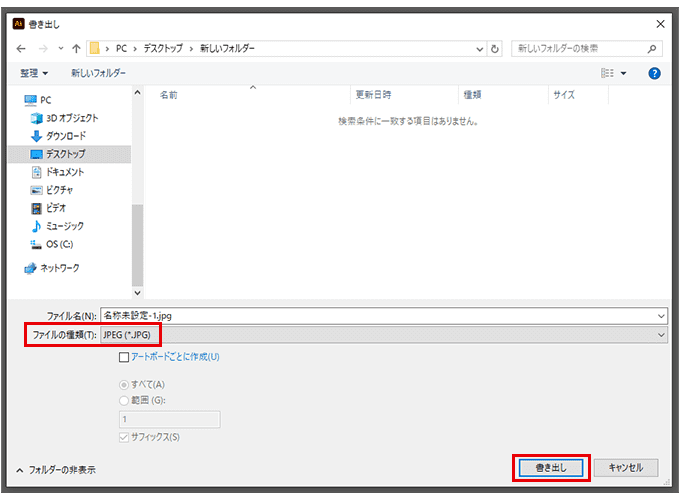
3.表示されたJPEGオプションの「解像度」の枠から、任意の解像度を選んで書き出します。
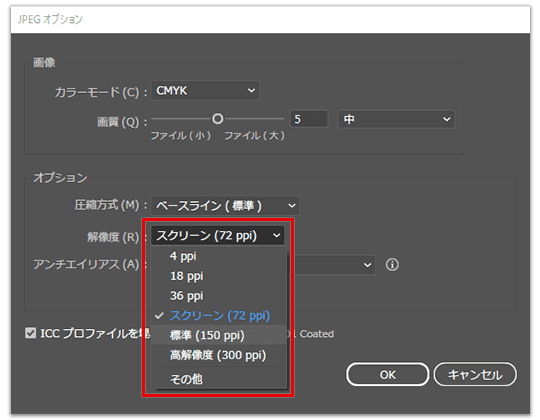
希望の解像度がメニュー内に無い場合は、「その他」から自由に数値を指定することもできます。

2.Illustrator上に配置した画像の解像度を変更(最適化)する手順
Illustrator上にすでに配置している画像の解像度を個別に変更したい場合、「ラスタライズ」という機能を利用します。画像を多く配置している場合など、元画像を1つずつ編集して再配置するのが大変な場合や、元画像を編集するソフトなどが無い場合に活用できます。また、配置している画像の解像度が高過ぎてファイルサイズが多くなっている場合も、最適化によって軽くすることもできます。
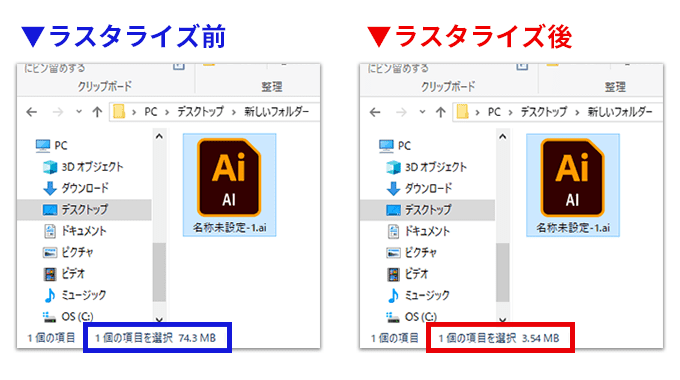
なお、ラスタライズには「効果」のメニューから行う方法と、「オブジェクト」のメニューから行う方法があります。どちらも画像解像度の数値は同じように変更できますが、変更後の画像の状態などが異なります。それぞれの違いは以下のようになっています。
| 「効果」のラスタライズ | 「オブジェクト」のラスタライズ |
|
|
ラスタライズによる画像解像度の変更手順は以下の通りです。
1.対象となる画像を選択(複数ある場合はすべて選択)し、メニューの「オブジェクト」か「効果」から「ラスタライズ」を選択します。
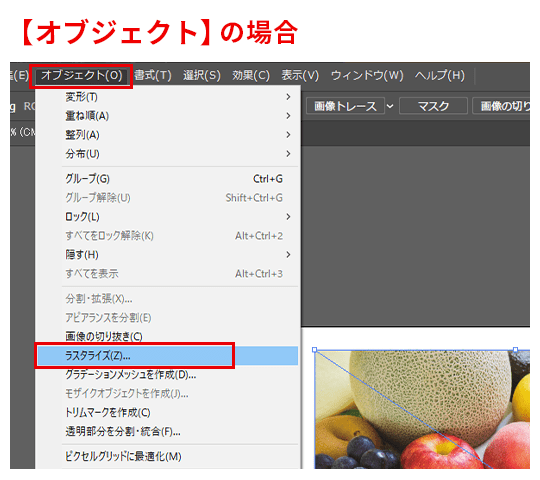
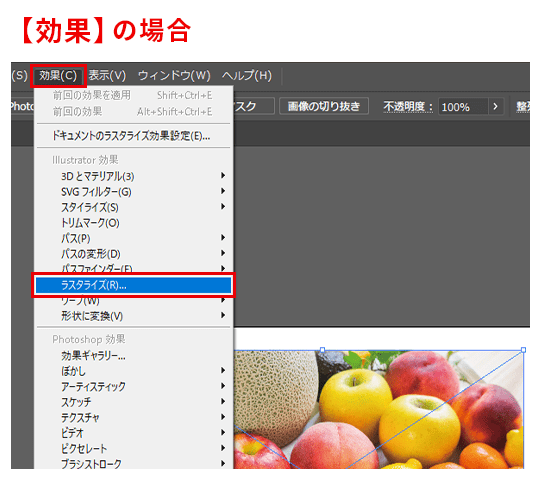
2.「ラスタライズ」のメニューが表示されるので、「解像度」のプルダウンから任意の解像度を指定します。希望する解像度がメニューに無い場合は「その他」から任意の数値を指定します。
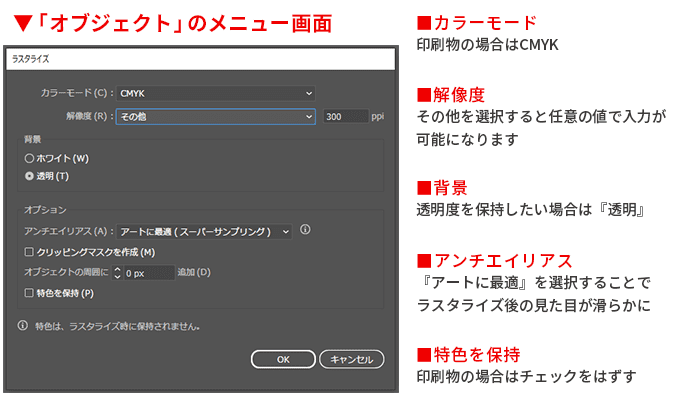
※バージョンの違いなどにより表記や項目に違いがある場合がございます。
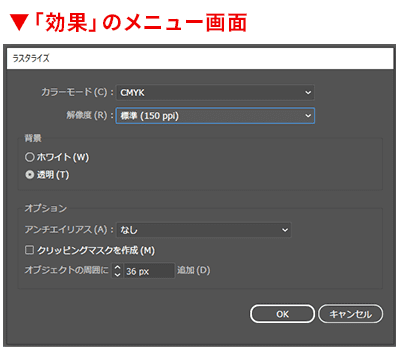
先の表でも解説した通り、複数の画像の解像度を一括で変更した場合、「オブジェクト」のラスタライズでは選択した画像が1枚の画像として結合されてしまいます。データ内で個々の画像を配置する位置などがまだ確定していない段階では、画像ごとに別々で選択してラスタライズを行うか、「効果」のラスタライズを行うことをおすすめします。
3.Photoshopなどを利用して本来の画像解像度を変更する
Illustratorに配置した画像がリンク画像の場合、画像を選択した際に表示される「オリジナルを編集」や「Photoshopで編集」というボタンから、元画像を編集できるアプリを開くことができます。すでにIllustratorに配置した後に元画像ごと解像度を変更したい場合に活用できます。
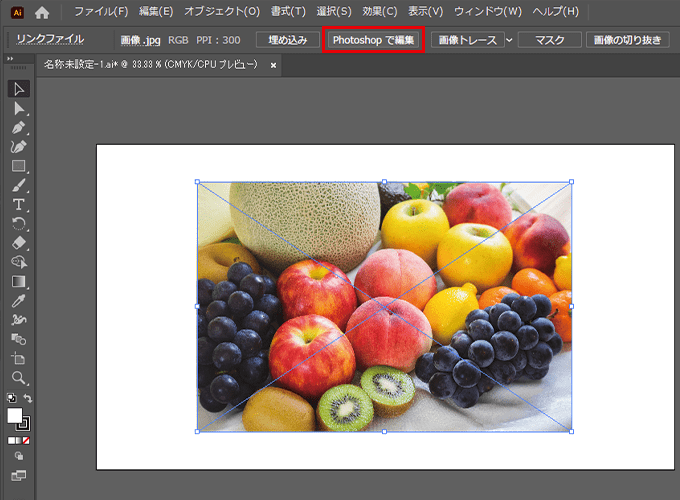
まとめ
今回はIllustratorで扱う画像の解像度について、書き出し時の設定方法や画像自体の解像度変更方法を紹介しました。
解像度は用途によって適した設定が異なり、適切な解像度にしておくことでデータの容量を軽くすることができます。データが重いと作業効率に影響することもあるので、扱う画像の解像度設定には都度注意しましょう。












