DICカラーの設定や変更をIllustratorで行う方法

Illustrator(イラレ)でデザインを作成する際のポイントの一つに、DICカラーが挙げられます。DICカラーの性質を知らないまま使用してしまうと、イメージ通りの印刷物に仕上がらない可能性があります。
この記事では、DICカラーとはどういったものか、Illustrator(イラレ)におけるDICカラーの設定方法と注意すべき点をまとめています。デザインにDICカラーを取り入れたい、あるいはDICカラーの指定を受けたがどうすればいいか分からないという方は、ぜひ参考にしてみてください。
※うちわ印刷キングでは、DICカラー(特色)で作ったデータを入稿された場合、弊社でCMYKに変換した上で印刷を行います。データ不備などの対象にならないため、色合いが変わって仕上がる可能性がありますので、必ず事前にCMYKに変換して入稿をお願いいたします。
DICカラー(ディックカラー)とは?
DICカラーとは、【特色】や【スポットカラー】と呼ばれるDIC株式会社が出しているインクや色見本のことです。
DICカラーには【カラーガイド】という色見本が販売されており、カラーガイドでは600色以上の多彩なカラーを確認できます。その他にも、「DICカラーガイドPARTⅡ」や「日本の伝統色」、「フランスの伝統色」や「中国の伝統色」といったバリエーション豊かなカラーガイドがリリースされています。600色以上の全ての色に番号が割り振られており、その番号で色を合わせることができます。
DICカラーでは、CMYKでは表現しにくい蛍光色や金・銀色などの表現も可能です。
DICカラーとCMYK・RGBの違い
DICカラーが「スポットカラー」と呼ばれるのに対し、CMYKは「プロセスカラー」と呼ばれます。
CMYKで使われているのは、シアン、マゼンタ、イエロ―、黒の4色です。4色を網点と呼ばれる細かな点にし、点の大きさや密度を調整して重ね合わせることで、様々な色を再現しています。色を重ねるという方法をとっているため、暗く濁った仕上がりになりがちです。
RGBは、赤、緑、青も光の三原色を色で表現する方法です。パソコンや携帯、デジカメなどのディスプレイ上では、RGBで色を表現しています。RGBは、CMYKと比べると明るい色の表現が得意です。RGBで作ったデザインをディスプレイで表示されている色のまま印刷することはできないので、印刷する際はCMYKに変換する必要があります。
DICカラーは、インクを特別に作ることで指定した色を再現します。したがって、CMYKでは表現することが難しい鮮やかな色を印刷することが可能です。また、CMYKの場合は網点の重なりのずれなどで色ぶれが起きることがありますが、DICカラーであれば色のぶれが起きにくいというメリットがあります。このような特徴から、固有の色を正確に再現しなければならない企業ロゴや包装紙の印刷にはDICカラーが採用されています。
IllustratorでDICカラーを設定する方法
それでは、実際にIllustrator(イラレ)でDICカラーを設定する方法を解説します。
IllustratorにあるDICカラーガイドを開く
Illustrator(イラレ)の中には、DICカラーをチェックするためのカラーガイドが入っています。カラーガイドの確認方法は以下で紹介する2つのパターンがあります。
【ウィンドウから開く方法】
- Illustrator(イラレ)のウィンドウを選択
- 「スウォッチライブラリ」
- 「カラーブック」
- 「DICカラーガイド」の順番でクリックしていく
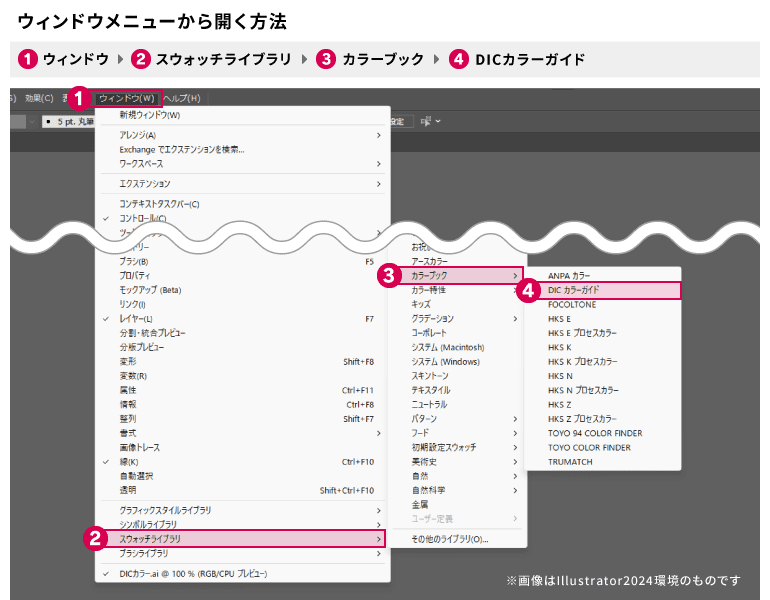
【スウォッチパネルメニューから開く方法】
- スウォッチパネルメニューから「スウォッチライブラリを開く」を選択
- 「カラーブック」
- 「DICカラーガイド」の順番でクリック

DICカラーガイドから色を指定する
先ほどご紹介した手順でDICカラーガイドを開いたら、表示されている色の中から使用したい色をクリックして指定します。
表示されている色の中から選択する方法以外にも、検索機能を使って色を指定することが可能です。カラーガイドの上部にある検索窓にDICカラー番号を直接入力すると、候補の色が表示されるので、その中から色を選びます。手元に色見本帳を持っていて色番号が分かったりあらかじめ色番号の指定があったりする場合は、検索機能を活用することで使いたい色をスムーズに選ぶことができます。
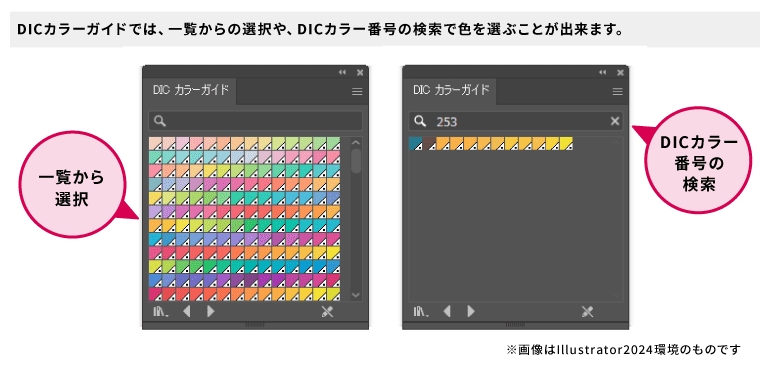
CMYKやRGBをDICカラーに変更する方法
続いて、CMYKやRGBで作ったデザインを、DICカラーに変更する方法を解説します。
【自動で色を置き換える方法】
- DICカラーに変更したいオブジェクトを選択
- メニューから「編集」→「カラーを編集」→「オブジェクトを再配色」の順でクリック
- 開いたウィンドウから「カラーグループをスウォッチライブラリのカラーに制限」を選択
- メニューの中から「カラーブック」→「DICカラーガイド」の順で選択
- 「OK」を押すと、元の色合いに近いDICカラーに自動的に置き換わる
近い色合いに置き換わるだけであって、元の色と全く同じ色ではないという点を覚えておきましょう。
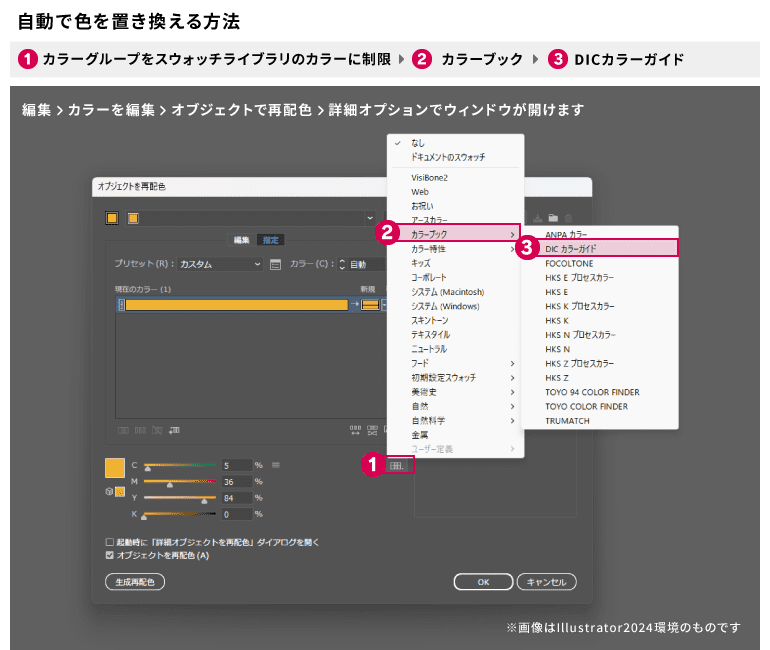
【自身で色を選択して置き換える方法】
自動で色を置き換えるのではなく、自身で選択して置き換えることも可能です。
- メニューから「編集」→「カラーを編集」→「オブジェクトを再配色」の順で選択
- 開いたウィンドウから「カラーグループをスウォッチライブラリのカラーに制限」を選択
- メニューの中から「カラーブック」→「DICカラーガイド」をクリック
- 「現在のカラー」の右側の枠をダブルクリック
- カラーピッカーが表示され、元々の色と似た色がいくつか示される
- 示された色から希望の色を選択
自分で色を選んだとしてもDICカラーと全く同じ色にはなりません。似た色を探してデータを作成するようにしましょう。
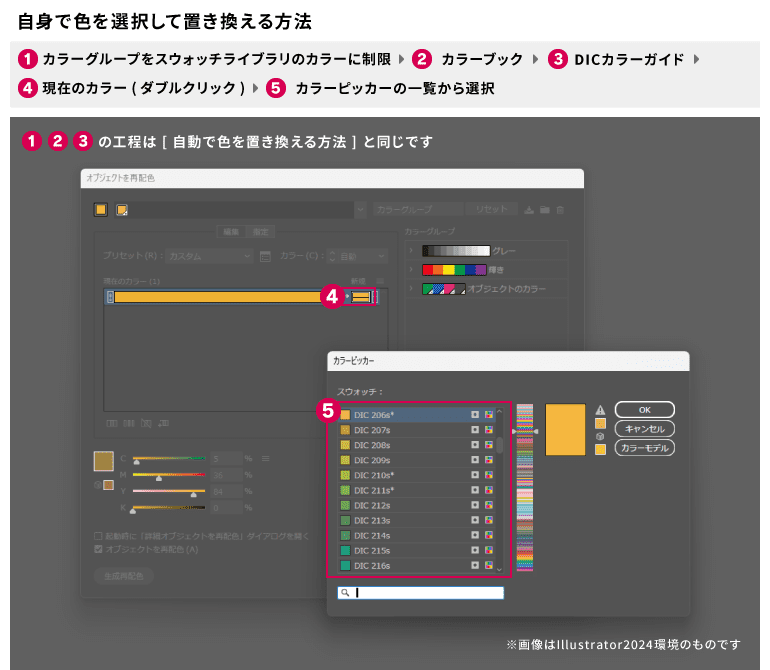
DICカラーを使用する時の注意点
最後に、DICカラーを使用する時の注意点として、Illustrator(イラレ)の初期設定である「特色」について知っておきましょう。スウォッチパネルメニューの右側のボタンから「特色」をクリックすると、「特色オプション」が表示されます。特色オプションの設定が「Lab値」なのか「CMYK値」なのかによって、色の見え方が異なる点に注意が必要です。印刷会社に入稿する時にデザインデータをCMYKにする必要がある場合、選んだ設定によっては想定している色と仕上がりの色が異なってしまうことがあります。
うちわ印刷キングでは、DICカラー(特色)で作ったデータを入稿された場合、弊社でCMYKに変換した上で印刷を行います。DICカラーでの入稿は、うちわ印刷キングではデータ不備などの対象にならないため、色合いが変わって仕上がる可能性があります。必ず事前にCMYKに変換してからデータを入稿するようにしてください。
まとめ
Illustrator(イラレ)におけるDICカラーの概要と設定方法、注意点をまとめました。
デザインにおいて、色は非常に重要な要素の一つです。CMYK・RGBとDICカラーは異なること、似たDICカラーと置き換えることはできても同一の色合いにはならないことを頭に入れておきましょう。
加えて、DICカラーを取り扱っているかどうかは印刷業者ごとに異なります。うちわ印刷キングのように、入稿データではDICカラーを使っていても、CMYKに変換して印刷することもあります。イメージ通りの印刷物に仕上げるためにも、印刷業者の案内とデザインの色設定をしっかり確認しておくことをおすすめします。












